この記事を読むのに必要な時間は約 5 分です。
スマホで撮った写真をパソコンに入れたい!
PC教室でもよく聞かれることです。
ブログを書くうえでもスマホで撮影した写真をヘッダーで使ったり
アイキャッチで使ったりしますよね?
今日はそんなお悩みの方に簡単にできる方法をサクッとお伝えしようと思います。
もうすでにご存じの方はスルーしてくださいね!
では、いきまーす!
スマホの写真をPCに移す方法
Google フォト を使用します。![]()
スマホの設定 (バックアップ)
androidの方ははじめからGoogleフォトが入っているのでそのまま使えます。
しかし、iPhoneの方ははじめからこのアプリは入っていませんので
アップルからDLする必要があります。

スマホにインストールが済んだら
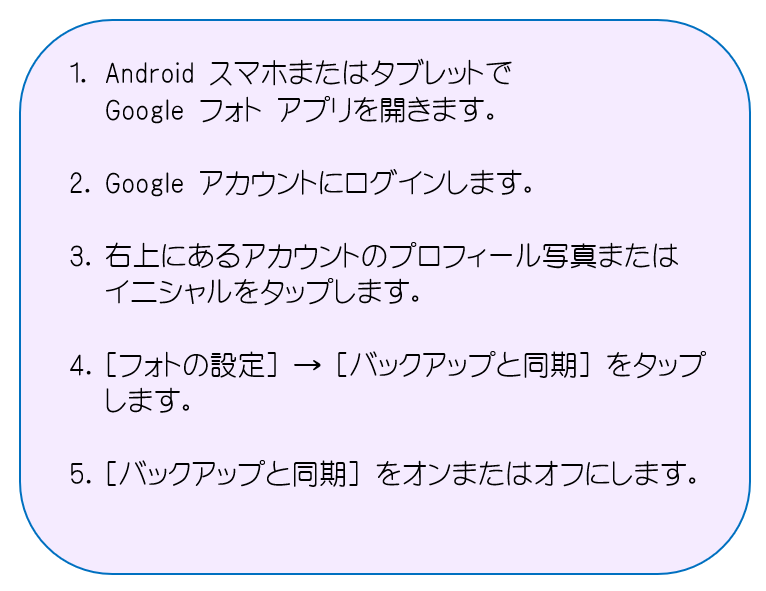
デバイスのフォルダをバックアップする場合は、[デバイスのフォルダのバックアップ] をタップして、バックアップするフォルダを選択します。
ローミング中にバックアップをする場合は、Google フォトで [フォトの設定] を開き、
[バックアップと同期] → [モバイルデータ通信の使用] をタップして、
[ローミング中にバックアップ] をオンにします。
写真がバックアップされたか確認する。

右上にあるアカウントのプロフィール写真まはイニシャルをタップします。
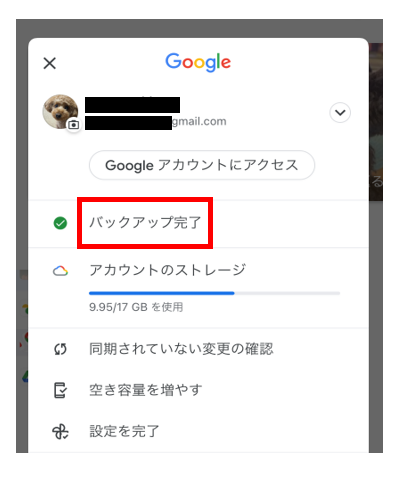
バックアップ完了と出ていたらOKです。
バックアップできる保存形式は決まってる。
Google フォトにバックアップできるのは次の形式のファイルです。
写真: jpg・.heic・.png・.webp・.gif・RAW(一部)Live Photos
動画: mpg・.mod・.mmv・.tod・.wmv・.asf・.avi・.divx・.mov・
.m4v・.3gp・.3g2・.mp4・.m2t・.m2ts・.mts・.mkv
バックアップした後、PCで何に使うかも考えておくといいと思います。
よく使う保存形式は
jpg・png・gif の3つです。
この3つですとたいていのソフトで自由に使うことができます。
Googleフォトを使って安全に写真の保存をする。
Google フォトの自動バックアップ機能を正しく使用すれば、
スマホに保存したデータが何らかの原因で消失しても、写真データを復元できます。
ただし、バックアップできるファイル形式やサイズ、1 日のバックアップ容量などが
決まっているため、事前に把握しておくことが大切です。
1 日最大 15 GB です。
Google フォトのバックアップ機能で、大切な写真を守りましょう。
PCへの設定
スマホでログインしているアカウントと同じものでPCの方もログインします。
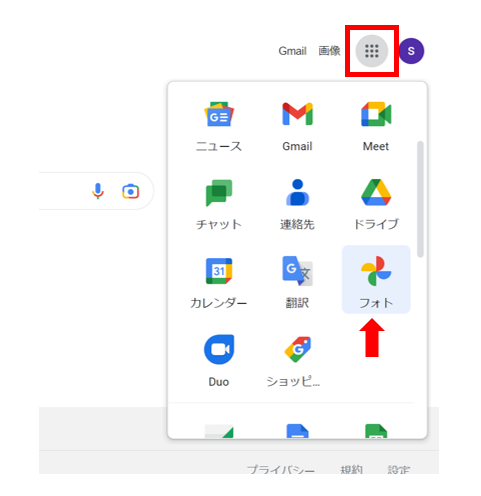
ログインしたら
右上にあるアカウントのプロフィール写真まはイニシャルの左横9つの四角をクリックします。
クリックしたら、下に図のようにメニューが出てきますので
その中のフォトをクリックします。
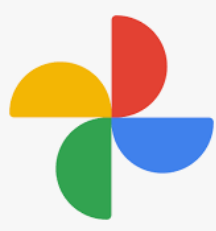
クリックしたら フォトが開きます。
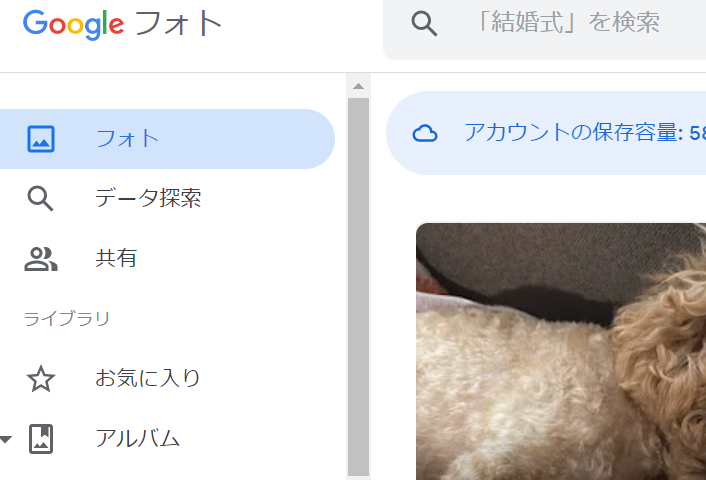
フォトが開いたら、スマホでバックアップした写真の一覧が出てきます。
PCに保存したい写真をクリックして大きくします。
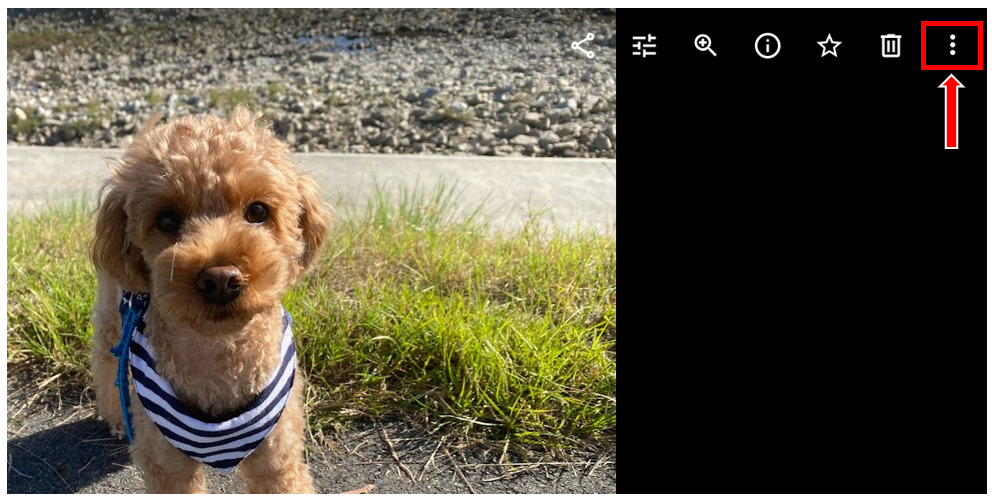
写真の右上に3つの点があるのでクリック。(赤枠)
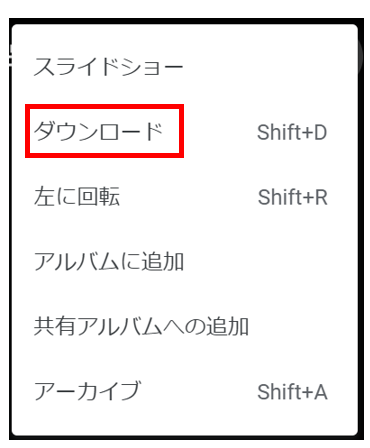
出てきたメニューのダウンロードをクリックしたら
PCのダウンロードファイルに保存されます。
保存した後は、自分が使いやすいフォルダに移動したり
名前を変更したり、自由に使うことができます。
ブログの挿入画像やアイキャッチ、ヘッダーなどに使ってみてください。
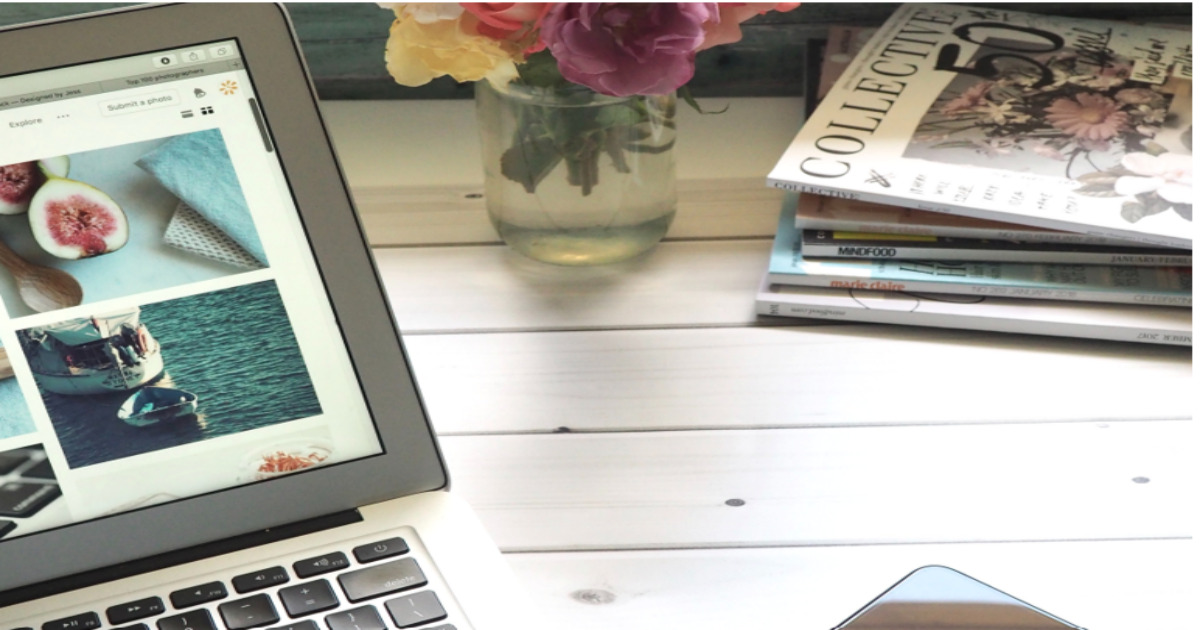



コメントを残す