この記事を読むのに必要な時間は約 5 分です。
こんにちは。
無料で使えて初心者でも簡単にプロのようにかわいいおしゃれデザインを
作っていくことができるツールです。
是非、あなたのブログやコンテンツなどにも活用してくださいね。
すでに大人気で使っている方も多いツールですが、『初めてですの方』にもわかるように
説明していきます。
CANVAとは
簡単に画像の作成や編集ができるデザインツールです。
オーストラリアでリリースされ 2017年日本でもつかえるようになりました。
主な用途
ブログに挿入画像やアイキャッチ
Instagramの投稿画像 Twitterの投稿
ポスターやチラシ
コンテンツの表紙
レポートの挿入画像や表紙
プレゼンの画像
ロゴ作成
など様々な用途に使うことができます。
CANVAはデザインテンプレートが豊富でデザインの知識がなくてもお洒落な画像を
作成できることが大人気の理由です。
しかもかわいいものが多いで女性からの支持も絶大です。
無料プランでも25万点以上にテンプレートを使えますので、1からデザインを考えなくても
簡単に作成することができます。
CANVAは素材も豊富 ⇩
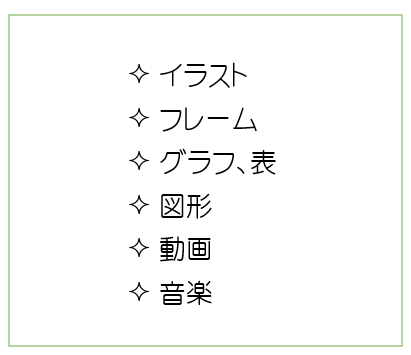
このような素材も用意されています。
CANVAはパソコンだけではなく スマホやタブレットのアプリでも利用できます。
画像作成や画像編集だけでなく動画作成もできます。
ほんとうにマルチなツール、しかも無料なんですから使わない手はありません!
CANVAの登録
では早速登録していきましょう!
CANVAを開きます。
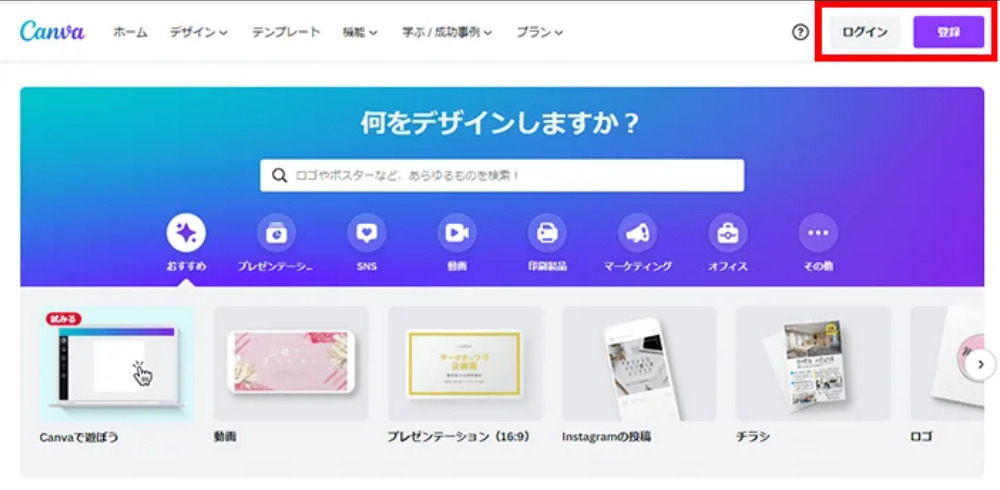
登録をクリック
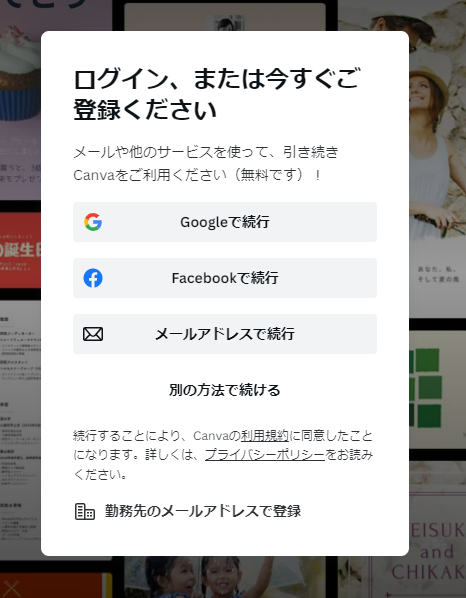
お持ちのものでログインをしてください。
アカウントを選んだら 目的を選ぶようになりますので、
自分で利用するだけであれば 『個人』を選びましょう。
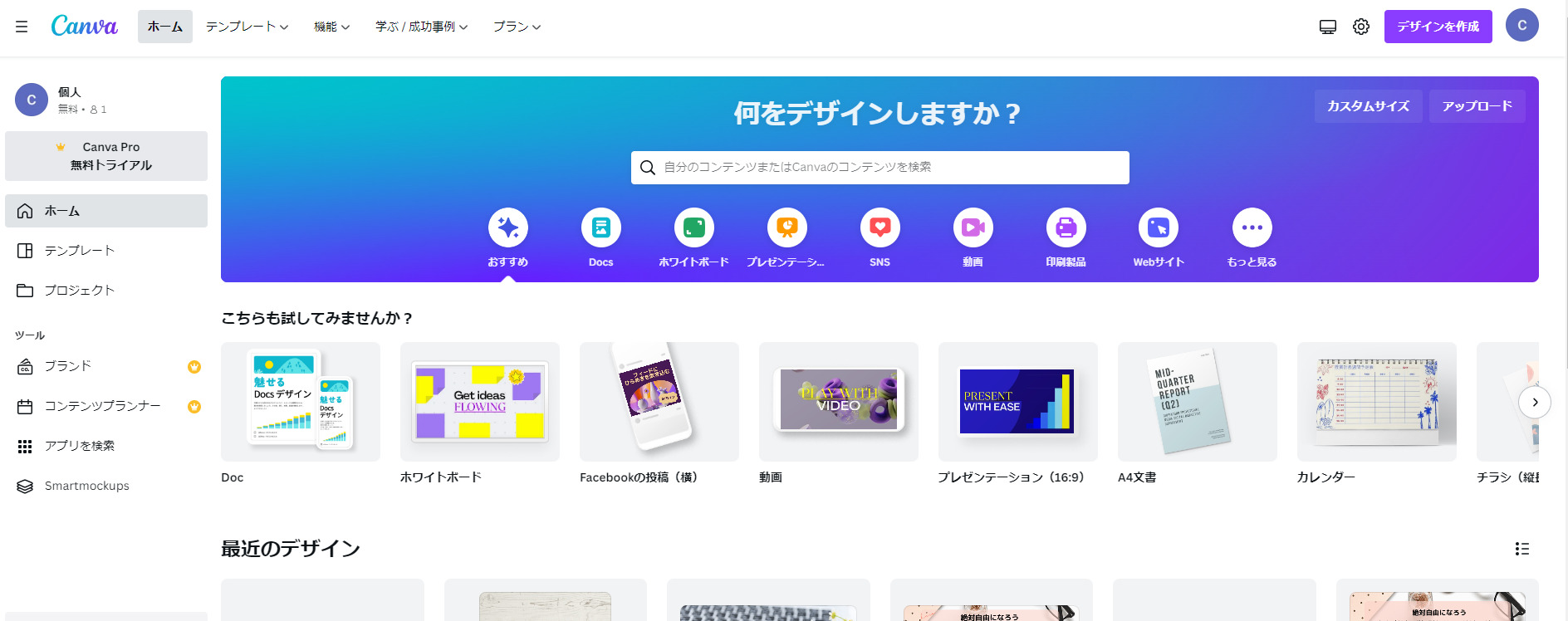
これで登録完了です。
CANVAプランの選択
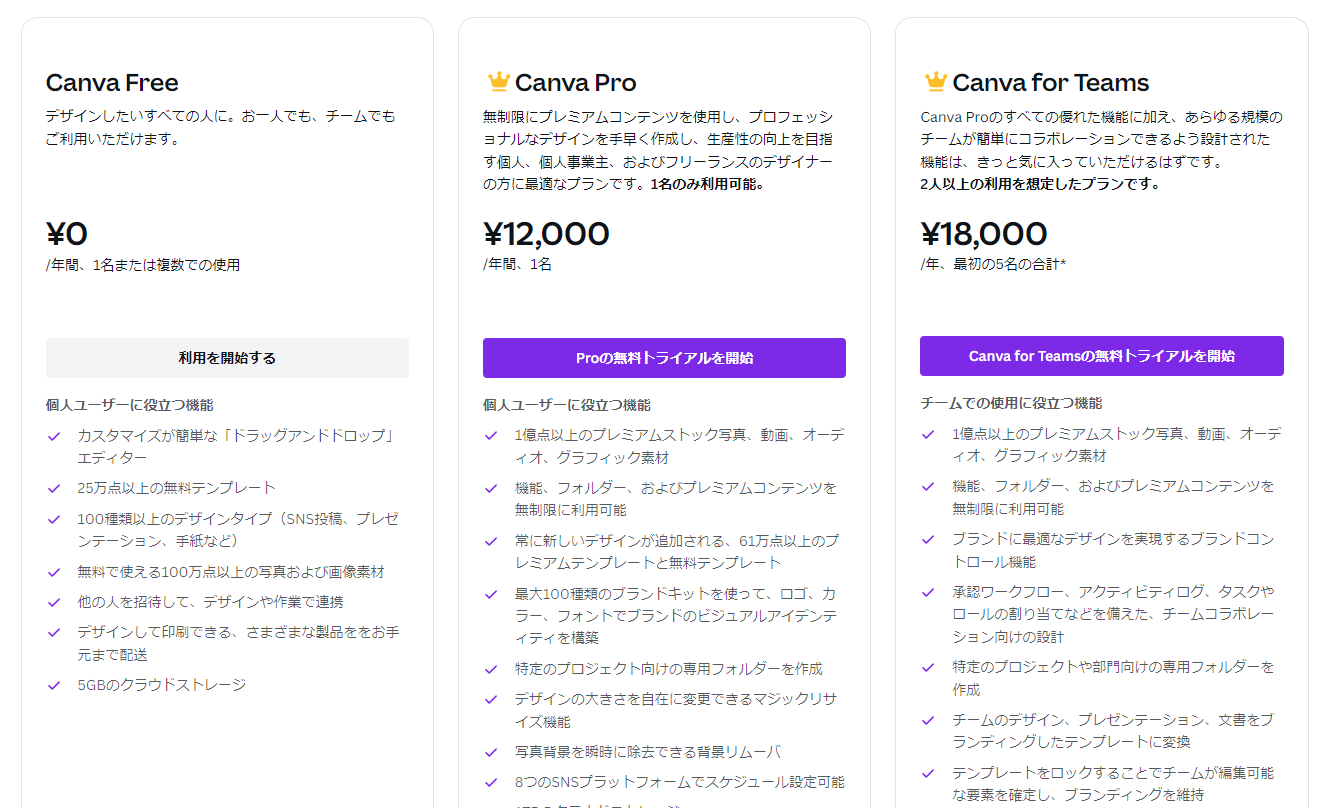
CANVAには無料と有料プランがあります。
はじめは無料プランからはじめたらいいです。
使っていって必要に応じて有料プランに入られることをおすすめいたします。
無料で使用する際には、使えないテンプレートや素材などがあります。
![]()
⇧ この王冠のマークは有料プランでなければ使えないので選択しないように注意してください。
¥マークもありますのでこちらも有料です、注意しましょう。
CANVA基本操作
1、文字入れ
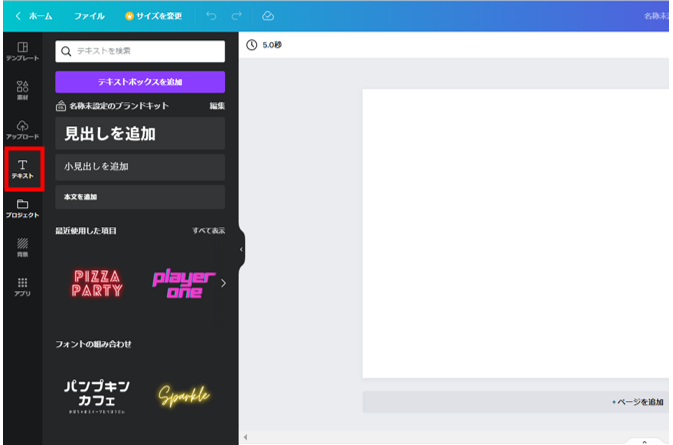
デザイン作成からキャンパスを出して左にある Tテキストをクリックします。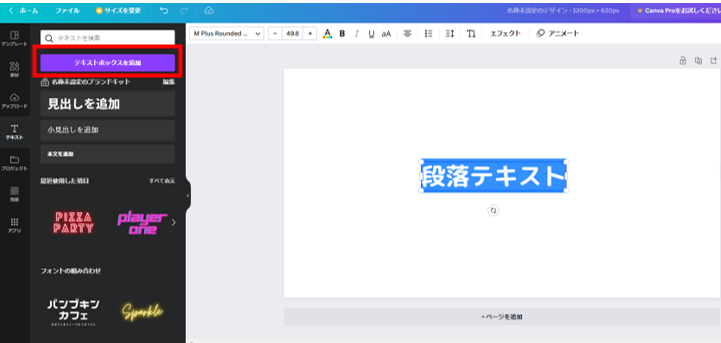
紫色のテキストボックスを追加をクリックするとキャンパスに
段落テキストが出てきます。
そちらに文字を入力します。
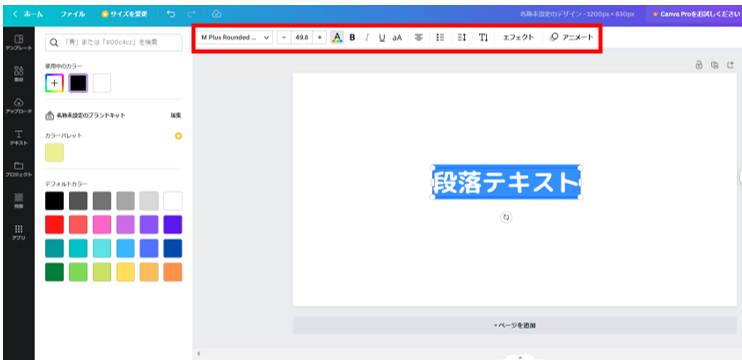
上記(赤枠部分)にメニューバーがあってフォントや色、など編集できるようになっています。
2、素材を入れる
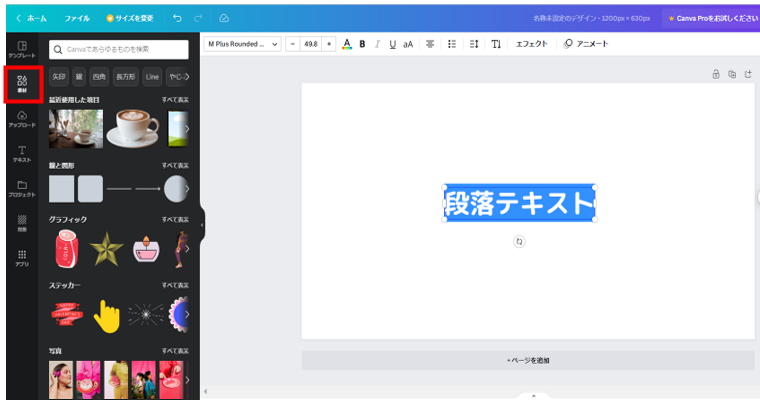
左メニューの素材をクリックします。
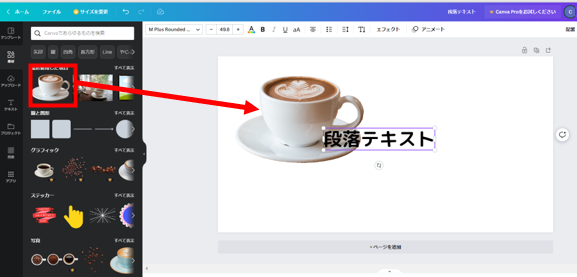
いろんな素材が出てきますので キャンパスにドラッグすると
キャンパスに素材を出すことができます。
3、写真を入れる
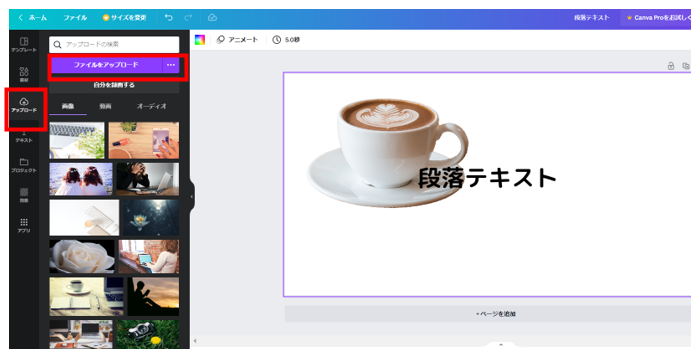
自分の持っている写真を入れる場合は、あらかじめアップロードする必要があります。
赤枠のアップロードをクリックして 紫のファイルをアップロードをクリックして
写真を選択してアップロードしてください。
アップロードできたら そのあとは素材と同じようにドラッグすることで
キャンパスに出すことができます。
4、保存 (ダウンロード)
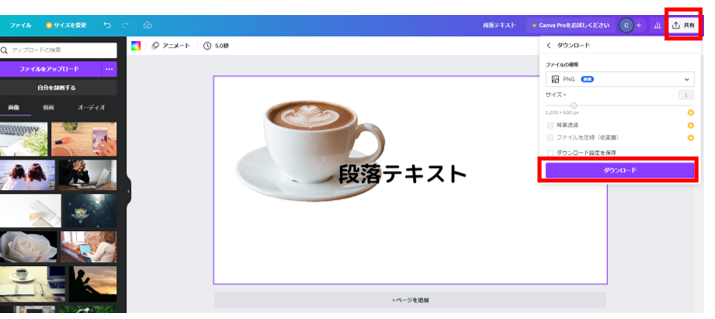
右上の今日をクリックしたら下にダウンロードが出てきますのでそちらをクリックします。
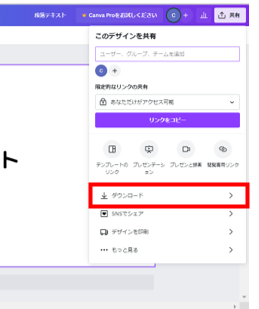
さらにダウンロード をクリック。
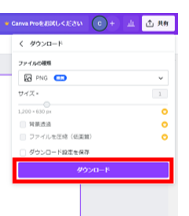
保存形式な度を確認してもう一度ダウンロードをクリック
これで保存できます。
CANVAの基本操作はこんな感じでWORDなどとよく似ています。
もっと詳しい使い方はまた別の記事でお伝えしていきます。
ありがとうございました。

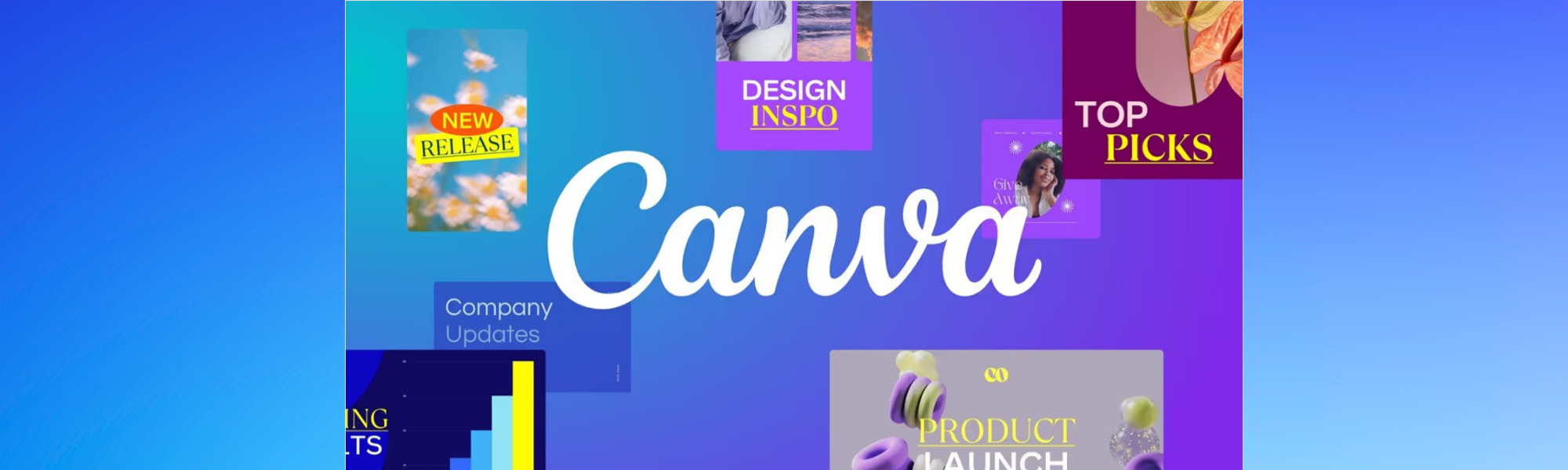



コメントを残す