この記事を読むのに必要な時間は約 3 分です。
ブログやレポートを作る時、バナーやアイコンなど何で作ろうかな?
とか、フリーの画像を探したりしてませんか?
Microsoft Wordを使って簡単にロゴやバナーなど作ることができます。
例えば

こんな感じに。
このバナーボタンにリンクを貼ればいいですよね?
作り方はWordで簡単に作れます。
まずは,Wordを起動します。
起動したら、挿入からワードアートをクリック
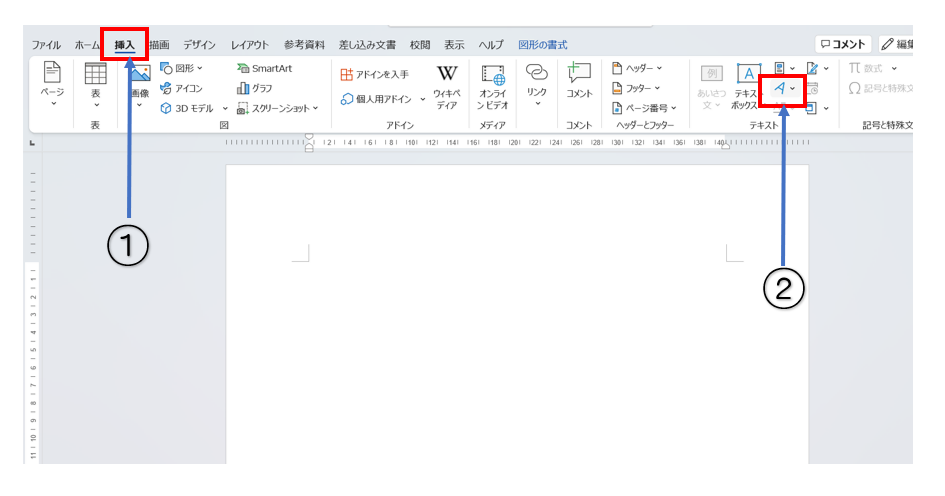
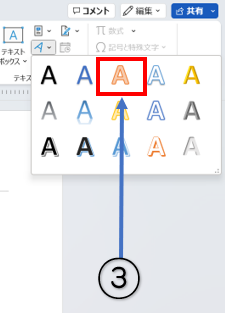 ワードアートをクリックしたら
ワードアートをクリックしたら
ギャラリーが出てきて使いたいロゴの形を選択します。
ここに入力と出てきますので
入れたいロゴを入力します。
入力したら、字体や色、サイズを選択してください。

字体等は自由に選択した下さいね。
文字だけでは、少し寂しいのでフレームをつけてみましょう。
今回は 挿入 → 図形 → 星とリボン → リボン・上に曲がる を選択
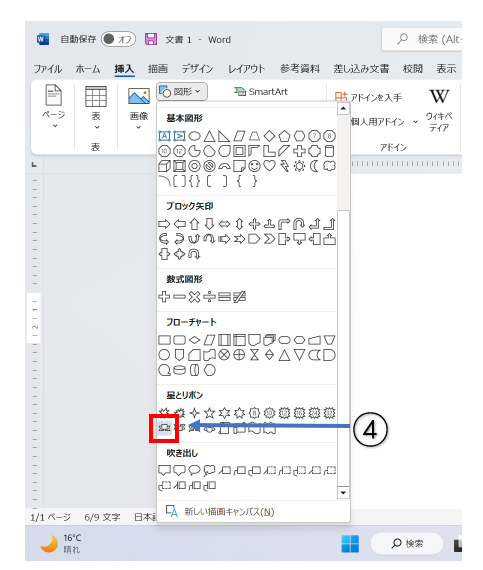
こちらも出てきたら、サイズ、色を選択します。
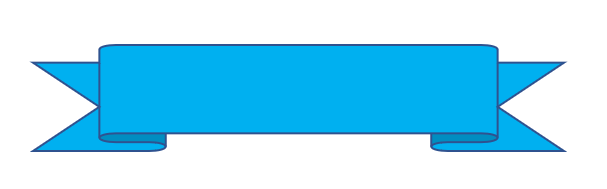
2枚を重ね合わせます。

これで、ロゴ入りバナーは出来上がりです。
次はこのバナーを画像として保存します。
使用するソフトはSnipping Toolを使用します。

Snipping Toolのソフトは使った事がない場合
検索から
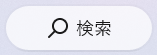
Snipping Toolと入力すれば出てきます。
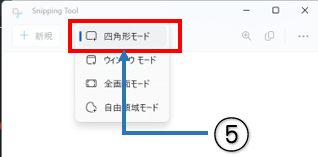
カットする形をモードから選択します。
ドラッグして画像としてほしいところを囲みます。
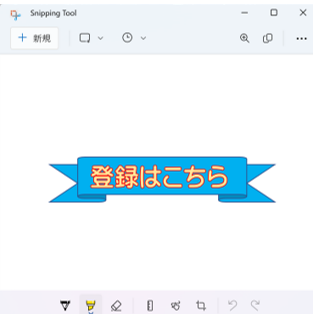
うまく切り取れたら保存します。
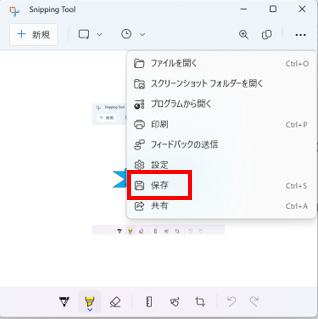
名前はわかりやすいようにつけてください。
これでWordでアイコン作成は完成です!!
他にも画像を組み合わせたりできます。
色々アレンジして作ってみてくださいね。
何か質問とかありましたら メールでも、お問合せでも
良いので、お気軽にどうぞ!
お問合せは こちら
amisuzu0515@gmail.com




コメントを残す